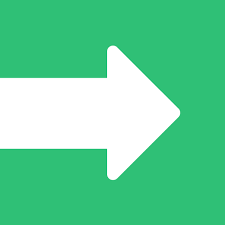Overview of Pagewiz + SiteTran Integration
This guide offers a straightforward, step-by-step approach to making your Pagewiz website multilingual in just a few minutes. Anyone can follow along successfully, no technical background needed.
Expanding your online business's reach to a global audience has never been easier for Pagewiz users thanks to SiteTran. Whether you're looking to attract new customers from different backgrounds or enhance the user experience for your current international clientele, this guide will walk you through the entire process.
Let's dive into the world of website translation and unlock new possibilities for your Pagewiz site, with SiteTran!
Prerequisites:
A Pagewiz website that you want to translate.
A SiteTran site that you will integrate with Pagewiz. If you haven’t already, sign up for SiteTran and create a (free) SiteTran site.
Time needed:
Estimated time needed: 3 minutes.
Let’s get started.
Get your Widget Code
First, retrieve your widget code from SiteTran. If you haven’t already signed up for SiteTran, it only takes 30 seconds. After creating your account, create a new site in SiteTran to get your widget code, which will generate the language dropdown on your Pagewiz site.
Copy the Widget Code
Click the "Copy" button to get your widget code. You will use this in a bit.
Your Widget Code is available when creating your SiteTran site. If you skipped this step you can also retrieve it from the widget page.
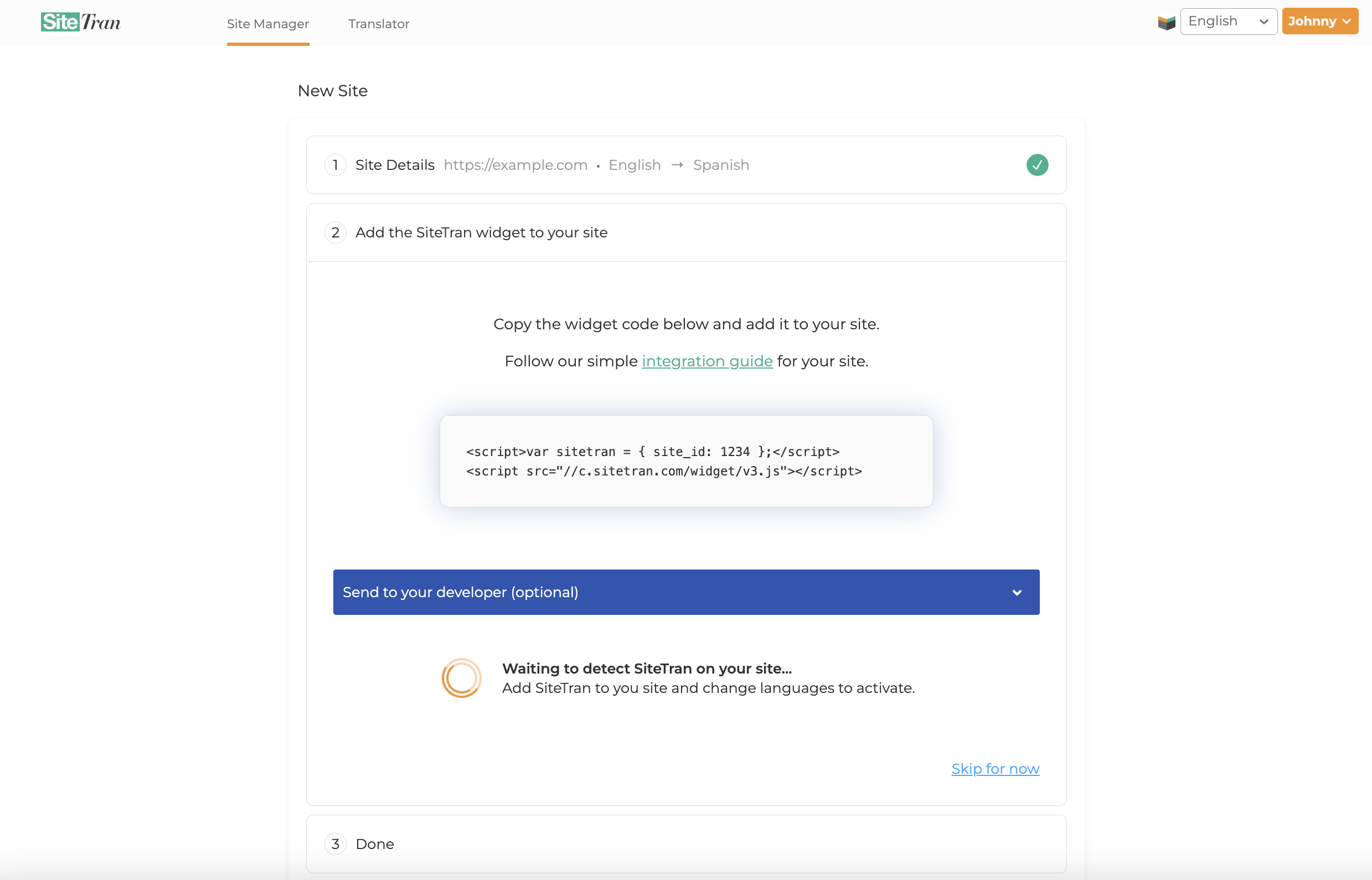
Integrating with Pagewiz
Initial Login and Navigation
In a new tab, log in to your Pagewiz website.
Accessing the Design Section for Your Site
After logging in, move your cursor over the site you want to edit, then click on "Design."
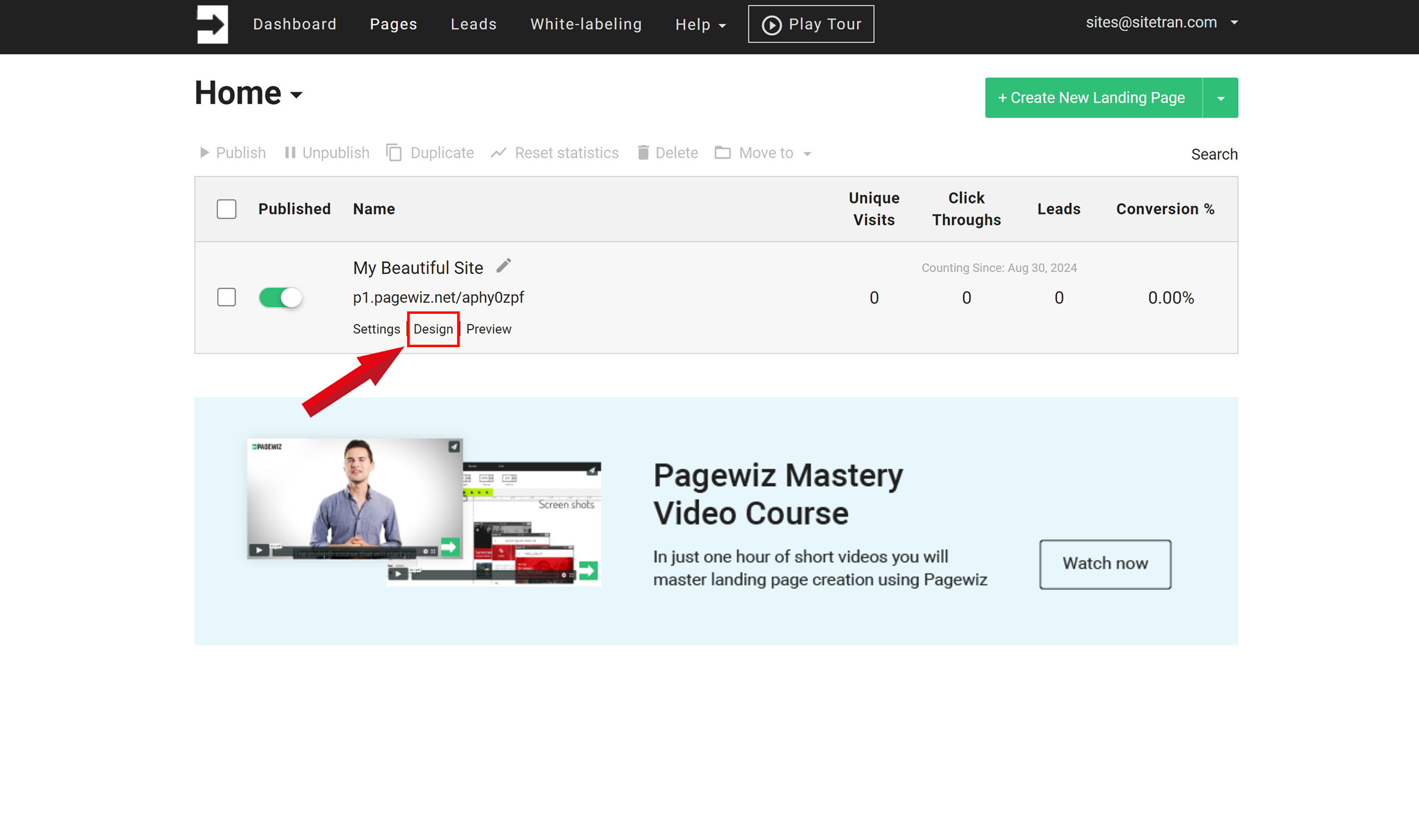
Navigating to Scripts Editor in Pagewiz
Next, select the "Scripts & Styles" option from the top bar menu, then click on "JS Scripts."
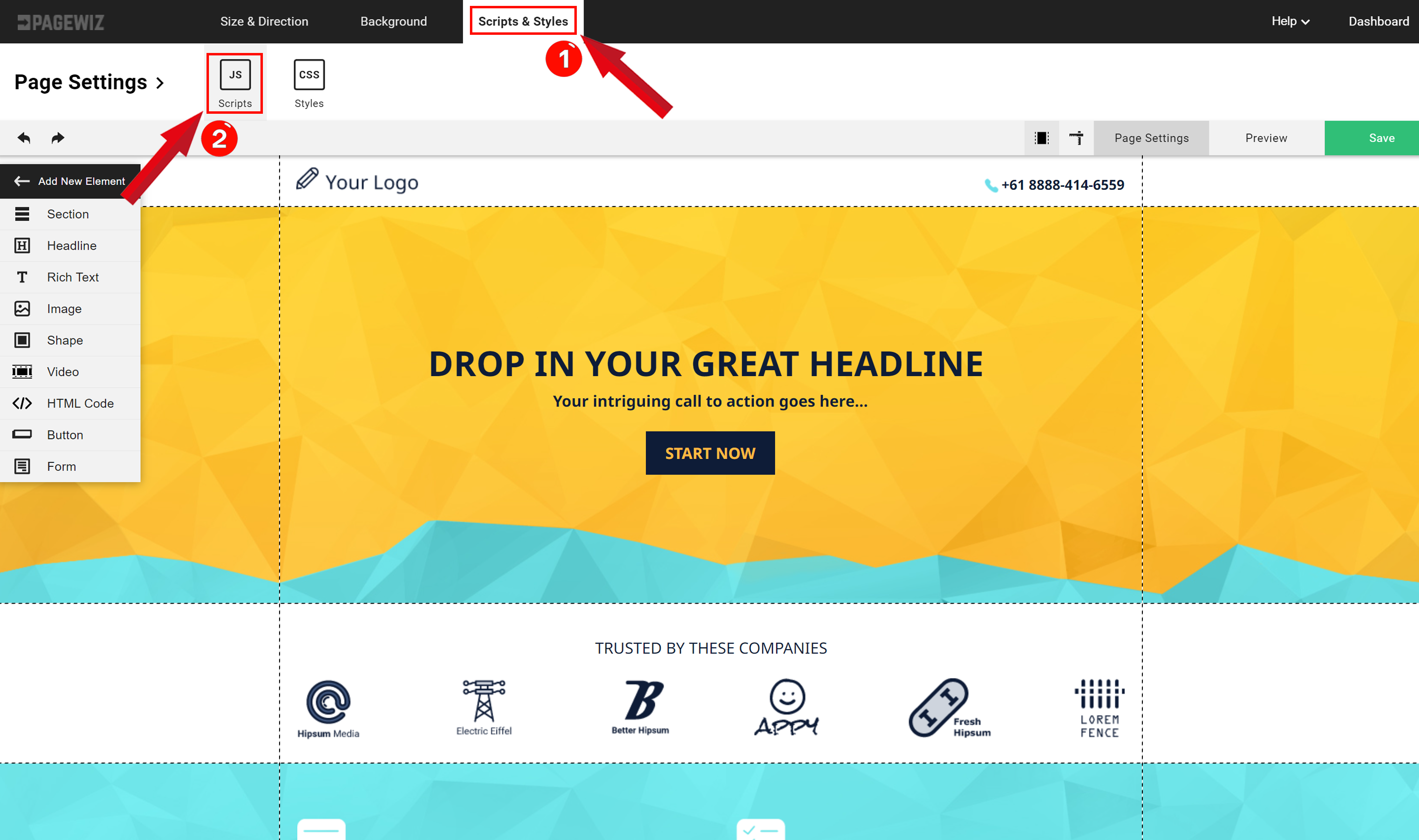
Adding a New Script in Pagewiz
Now, click on the "Add New Script" option to create a new script for your site.
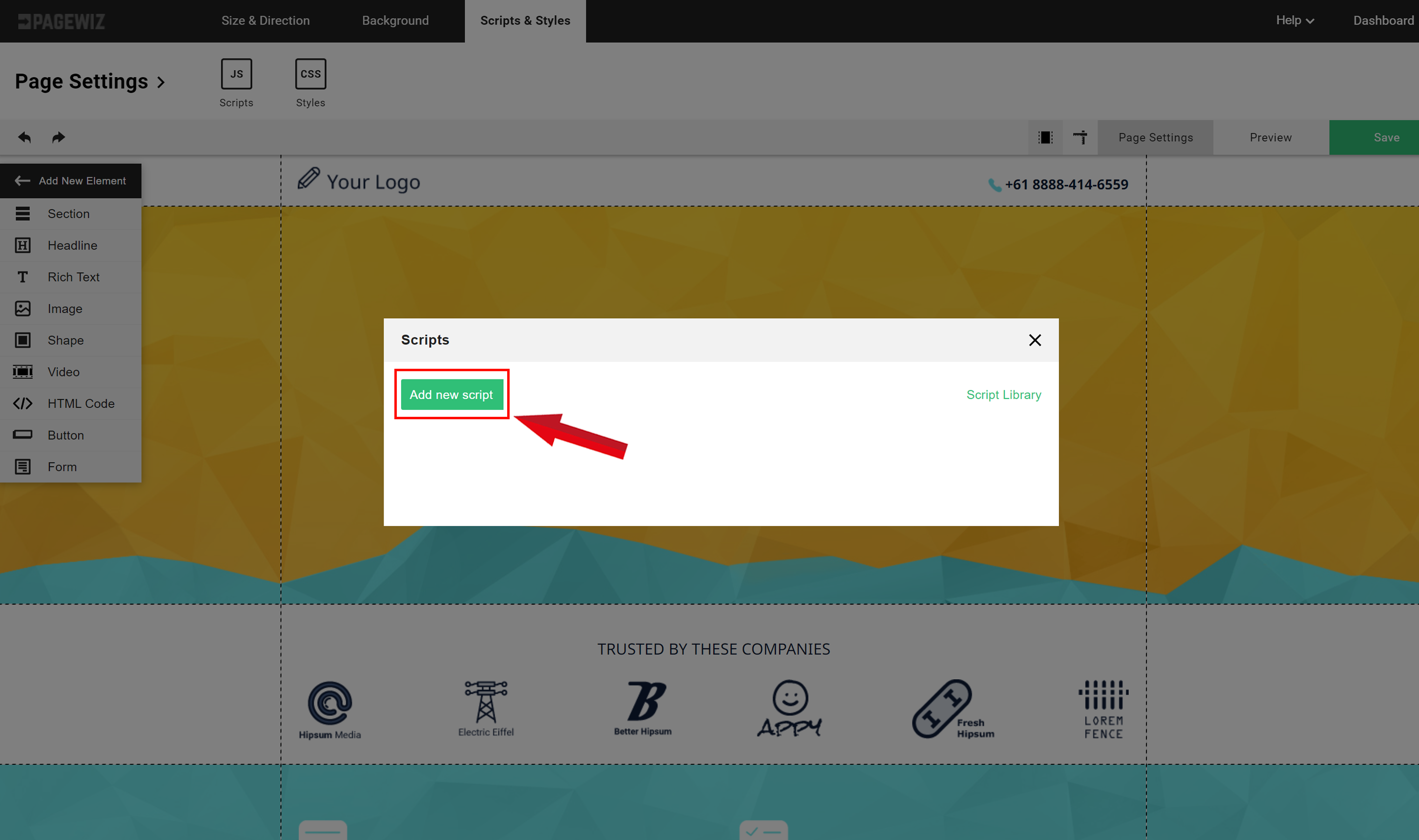
Configuring and Saving the SiteTran Widget Script
Choose "Head" as the script location, name your script (e.g., "SiteTran Widget"), paste the SiteTran Widget Code that you copied earlier into the box, and click "Apply" to save your changes.
Your widget code looks like this:
<script>var sitetran = { site_id: your_site_id };</script>
<script src="//c.sitetran.com/widget/v3.js"></script>If you need help finding your code snippet, check out this article.
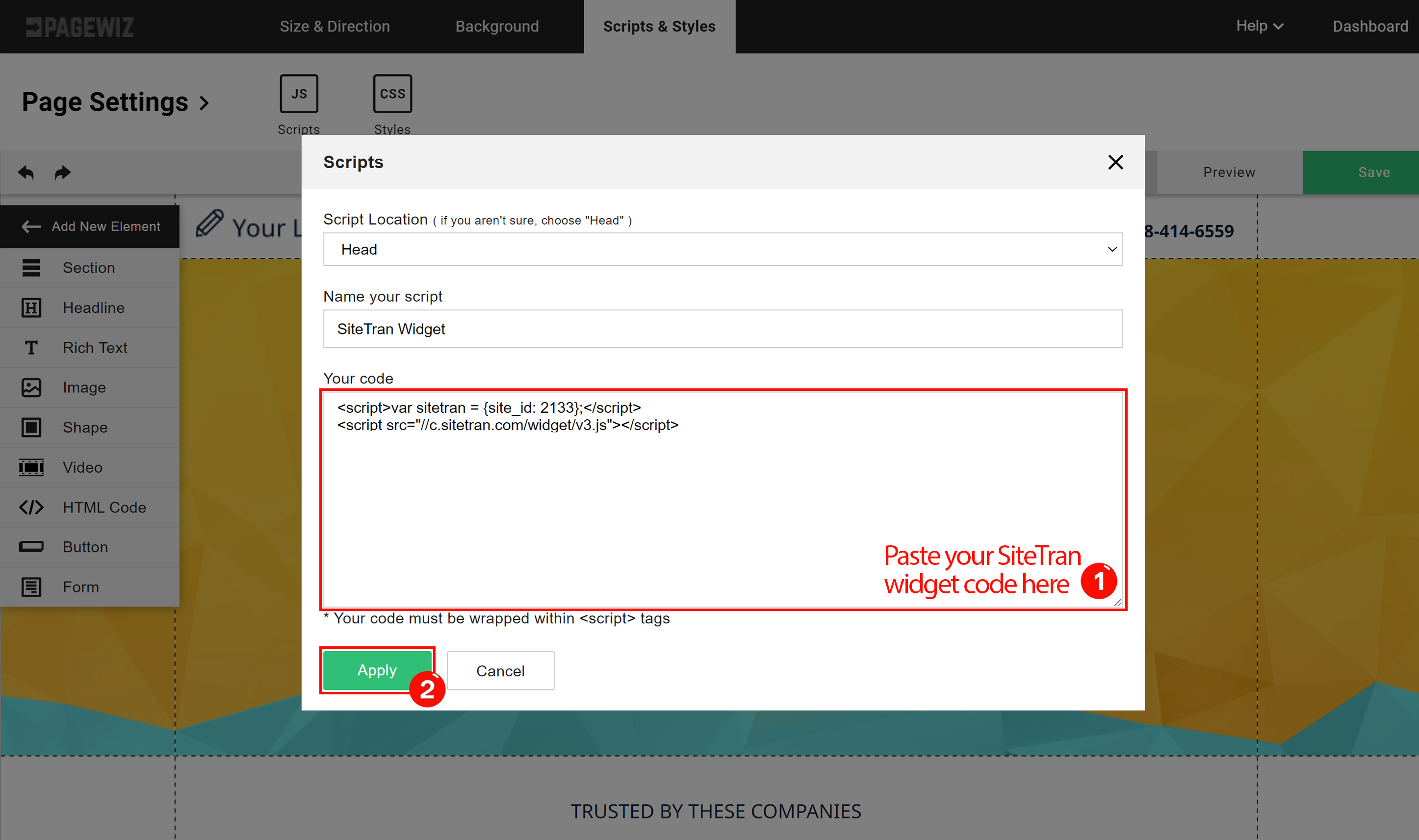
Finalizing and Saving Your Script in Pagewiz
After applying, a table will display your script. Close the box by clicking the "X," then select "Save" in the upper right corner to confirm your changes.
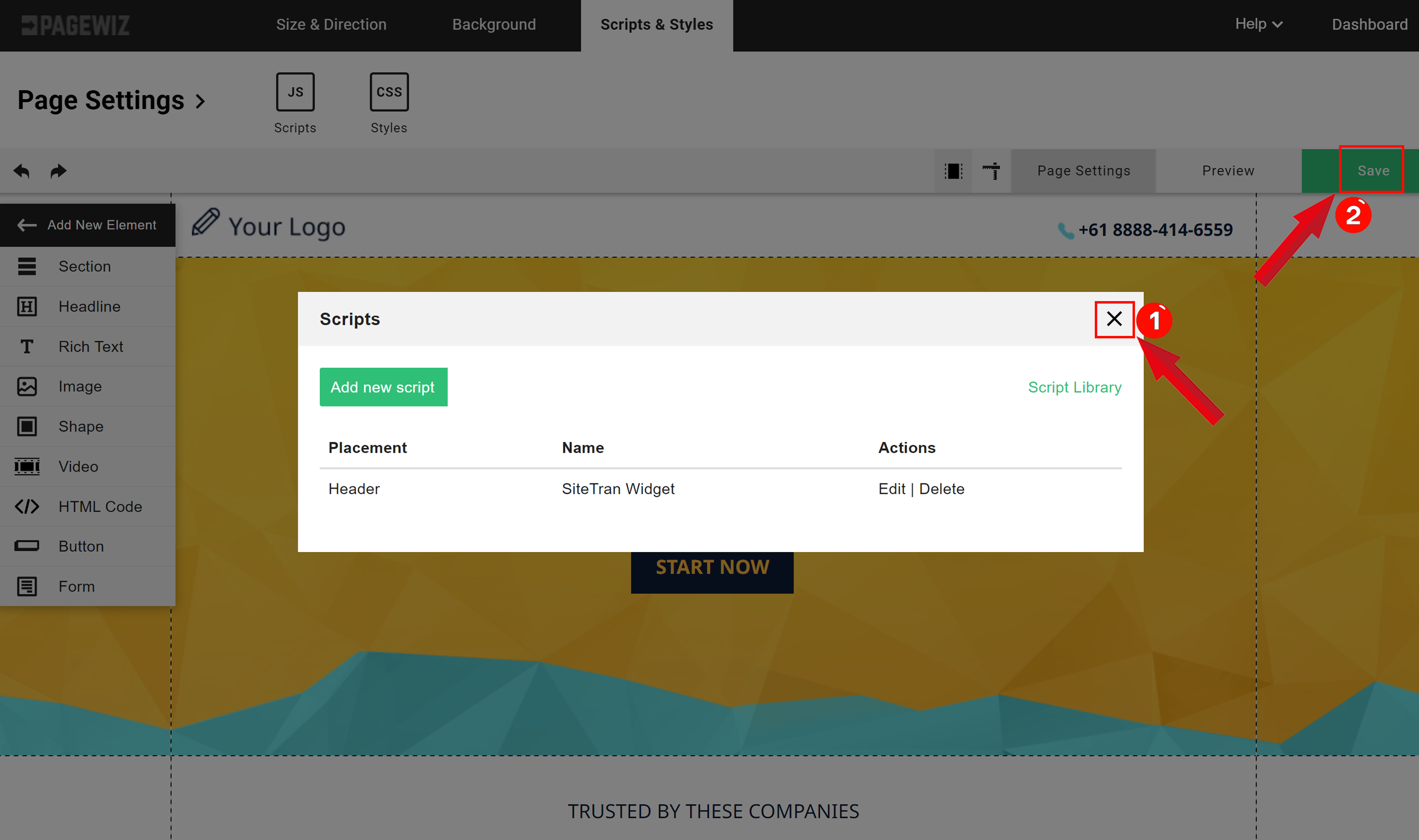
Verifying & Translating
Testing the Integration
To view the SiteTran widget, either preview your page as mentioned in the previous step or visit your actual site to see the integration live.
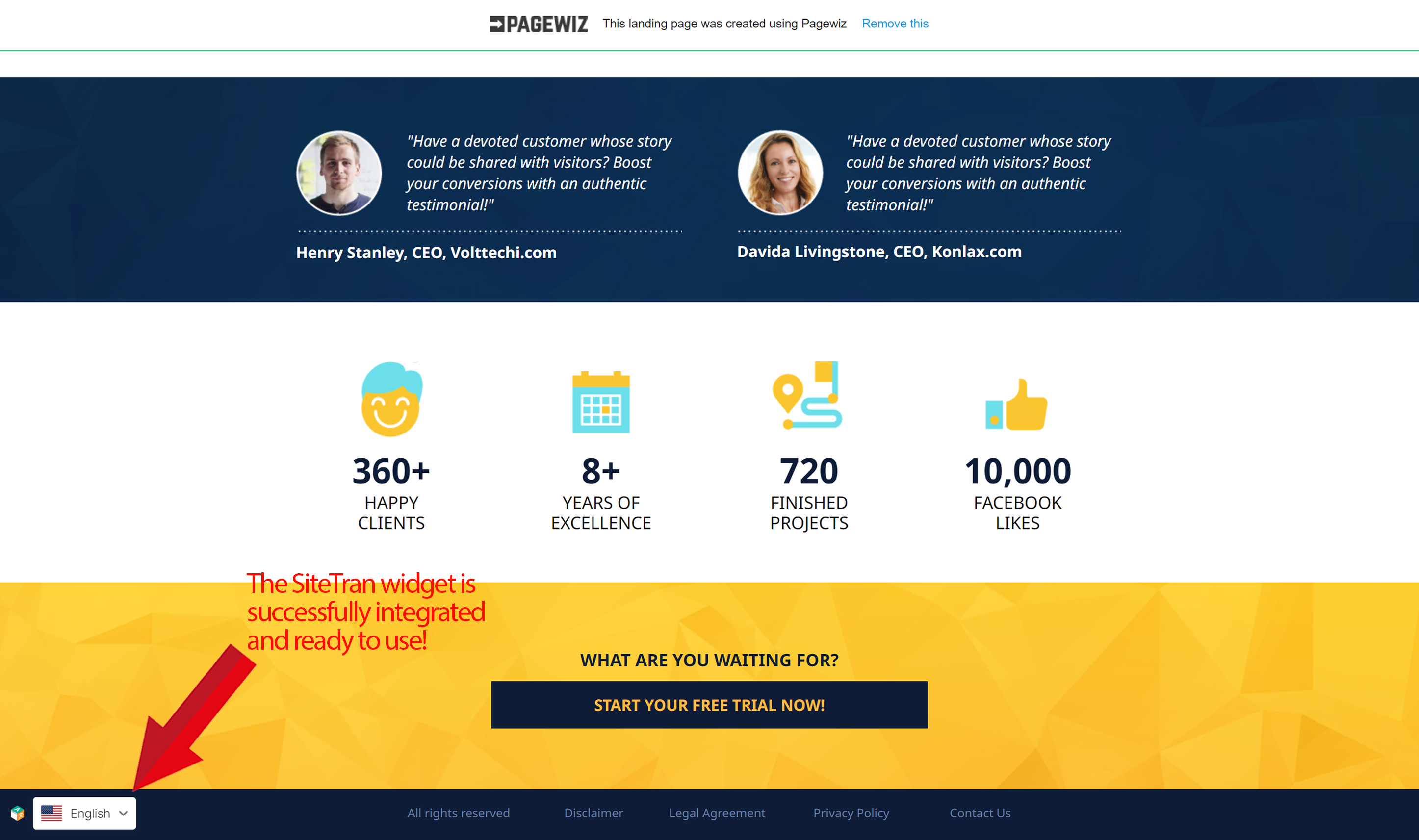
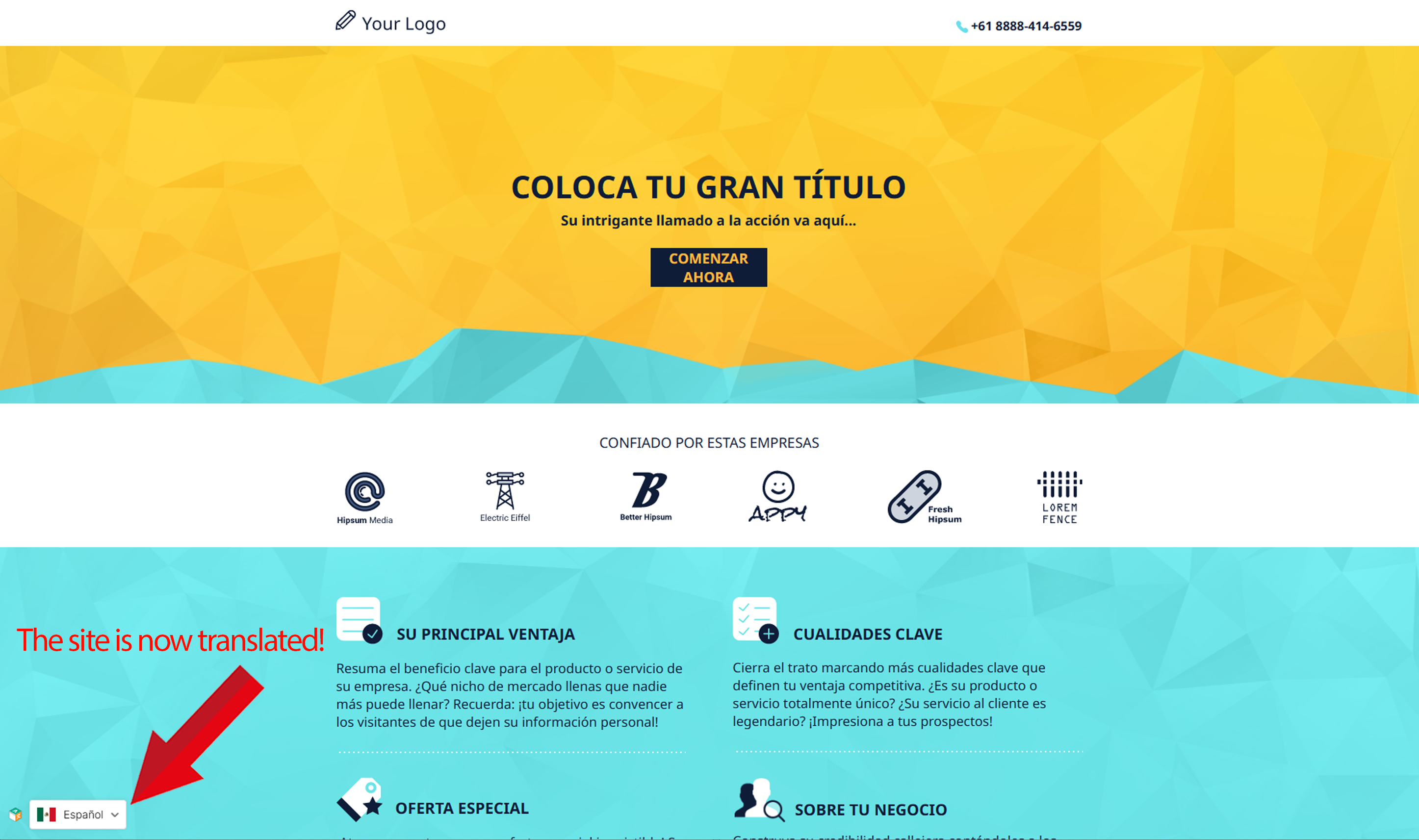
Congratulations! You have successfully integrated SiteTran with your Pagewiz site.
Guide to Translating
Translating is easy. Read our quick guide on translating for newcomers.